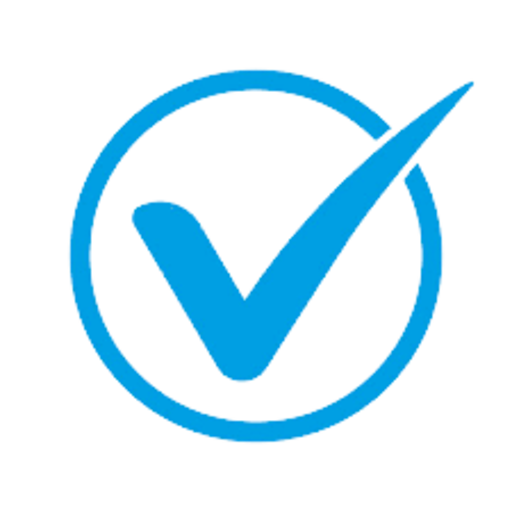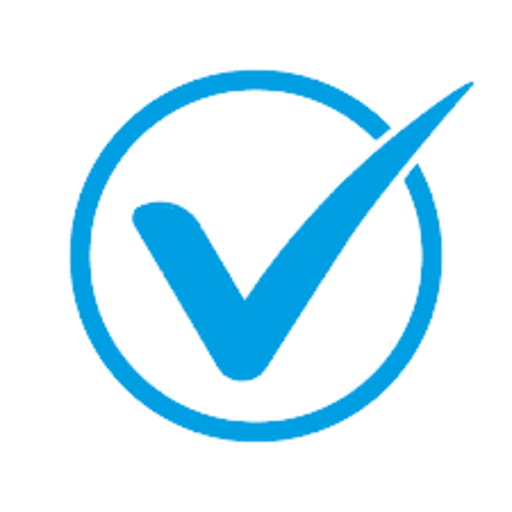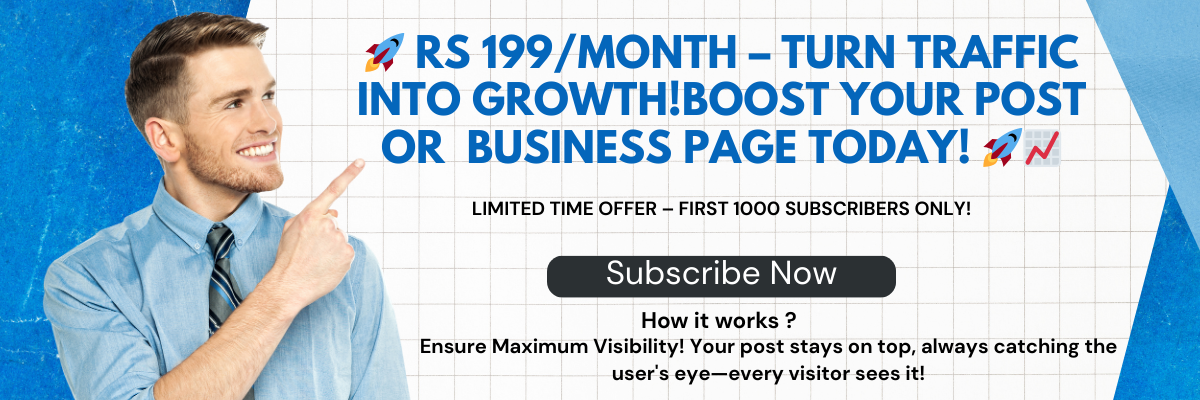How to Use Hostinger: A Comprehensive Guide
Hostinger is one of the most popular web hosting platforms, known for its affordability, reliability, and user-friendly features. Whether you're creating your first website or migrating an existing one, Hostinger offers a range of tools to help you get started. This guide will walk you through the process of using Hostinger, from signing up to managing your website.
Step 1: Sign Up for a Hostinger Account
-
Visit Hostinger's Website:
-
Go to hostinger website
-
-
-
Select a plan based on your needs. Options include shared hosting, cloud hosting, VPS, and WordPress hosting.
-
For beginners, the Single Shared Hosting or WordPress Starter plan is a good choice.
-
-
Create an Account:
-
Sign up using your email, Google, or Facebook account.
-
-
Complete the Payment:
-
Choose the payment method and complete the purchase.
-
Hostinger often provides discounts, so look out for deals.
-
Step 2: Set Up Your Domain
-
Register a Domain:
-
If your plan includes a free domain, register it during setup.
-
Alternatively, purchase a domain from Hostinger or use one you already own.
-
-
Connect Your Domain:
-
Update the DNS settings if you're using a third-party domain registrar.
-
Point the domain to Hostinger’s nameservers (provided in your Hostinger dashboard).
-
Step 3: Access the hPanel
Hostinger’s custom control panel, hPanel, simplifies website management. Once logged in, you can:
-
Manage Hosting:
-
Access all hosting features, such as file manager, databases, and backups.
-
-
Install Applications:
-
Use the auto-installer to set up WordPress, Joomla, or other CMS platforms.
-
-
Monitor Website Performance:
-
View statistics like bandwidth usage, storage, and traffic.
-
Step 4: Install WordPress or Another CMS
-
Use Auto Installer:
-
Go to the "Website" section in hPanel.
-
Select "Auto Installer" and choose WordPress.
-
-
Fill in Details:
-
Enter your website name, admin email, and password.
-
Select the installation directory (leave blank for root).
-
-
Complete Installation:
-
Click "Install," and Hostinger will set up WordPress for you.
-
Access your website’s admin dashboard at
yourdomain.com/wp-admin.
-
Step 5: Customize Your Website
-
Choose a Theme:
-
For WordPress, go to "Appearance > Themes" to select or upload a theme.
-
-
Install Plugins:
-
Add functionality with plugins. Popular options include Yoast SEO, Elementor, and WooCommerce.
-
-
Add Content:
-
Create pages, blog posts, and menus to structure your website.
-
Step 6: Optimize Your Website
-
Enable SSL:
-
Activate the free SSL certificate from hPanel to secure your website.
-
-
Set Up Caching:
-
Use the LiteSpeed Cache plugin (pre-installed for WordPress hosting) to improve performance.
-
-
Monitor Analytics:
-
Integrate Google Analytics or use built-in tools to track user behavior and traffic.
-
Step 7: Manage Backups and Updates
-
Regular Backups:
-
Set up automatic backups in hPanel to protect your data.
-
-
Update CMS and Plugins:
-
Regularly update WordPress, themes, and plugins to ensure security and compatibility.
-
Step 8: Get Support
Hostinger offers 24/7 customer support through live chat. Use this feature if you encounter issues or have questions about hosting, domains, or website setup.
Conclusion
Hostinger makes web hosting accessible for beginners and advanced users alike. By following this guide, you can set up and manage your website effortlessly. Whether you're building a blog, an online store, or a portfolio, Hostinger provides the tools you need to succeed in the digital world.
- Art
- Causes
- Crafts
- Dance
- Drinks
- Film
- Fitness
- Food
- Παιχνίδια
- Gardening
- Health
- Κεντρική Σελίδα
- Literature
- Music
- Networking
- άλλο
- Party
- Religion
- Shopping
- Sports
- Theater
- Wellness